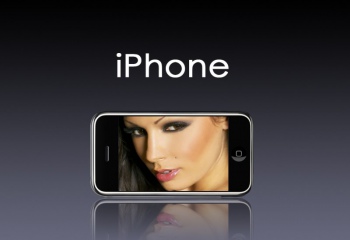При попытках синхронизации iPhone с медиатекой второго компьютера пользователь получит сообщение о том, что мобильное устройство уже синхронизировано с другой библиотекой и предложением отмены выбранного действия или удаления существующей медиатеки.
Запустите приложение текстового редактора на основном компьютере, с которым синхронизировано мобильное устройство, и откройте в нем файл с именем iTunes Music Library.xml, находящийся в папке имя_диска:\Моя музыка\iTunes. Определите строку со значением
Library Persistent ID
и найдите числовое значение постоянного идентификатора iTunes. Создайте копию найденного элемента.
Повторите те же действия на втором компьютере, подлежащем синхронизации медиатеки с iPhone и замените найденный идентификатор на сохраненный, но не удаляйте его, а сохраните в удобном месте. Сохраните сделанные изменения и закройте отредактированный файл.
Используйте программу UltraEdit (для Windows OS) / HexEdit (для Mac OS) для открытия файла iTunes Music Library.itl на втором компьютере. Учтите, что в OS Macintosh расширение у этого файла отсутствует. Раскройте меню Edit верхней сервисной панели окна приложения и укажите команду Replace. Убедитесь в том, что на поле Hex применен флажок и введите сохраненное значение идентификатора iTunes второго дополнительного компьютера в строку Find. Внесите значение сохраненного идентификатора iTunes основного компьютера в строку Replace with и подтвердите свой выбор, нажав кнопку Replace All.
Сохраните сделанные изменения и закройте измененный файл. Подключите iPhone ко второму компьютеру и выполните операцию синхронизации, указав опцию «Управление музыкой и видео вручную».
Для синхронизации приложений, фотографий и календарей воспользуйтесь возможностью авторизации второго компьютера своей учетной записью Apple ID и осуществите нужную процедуру стандартным методом.